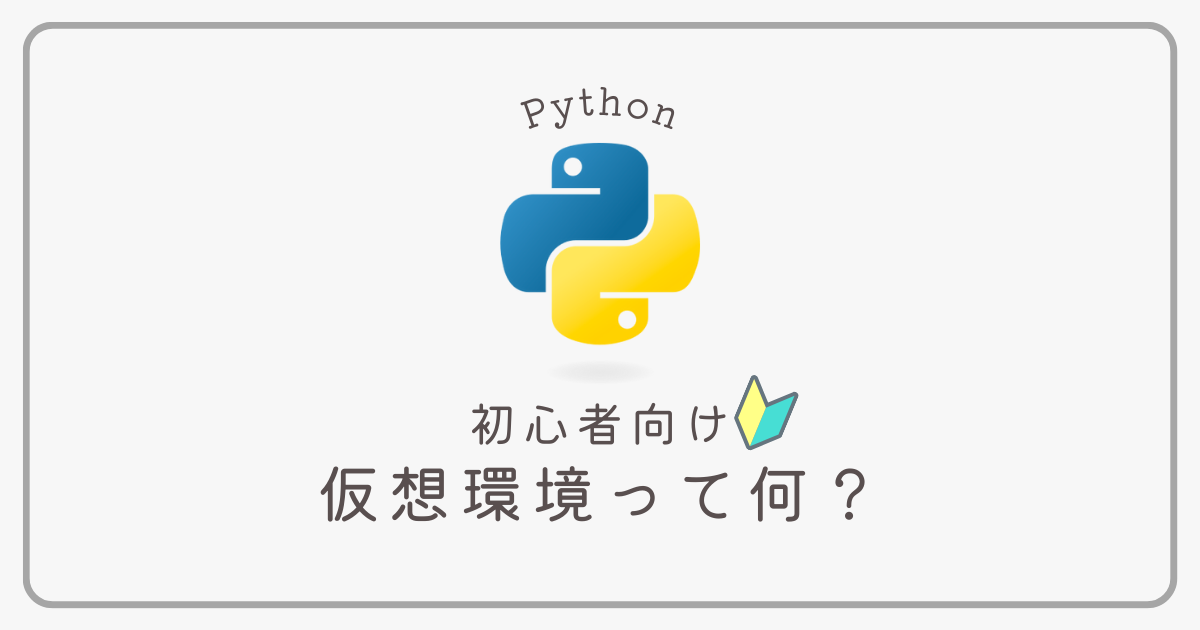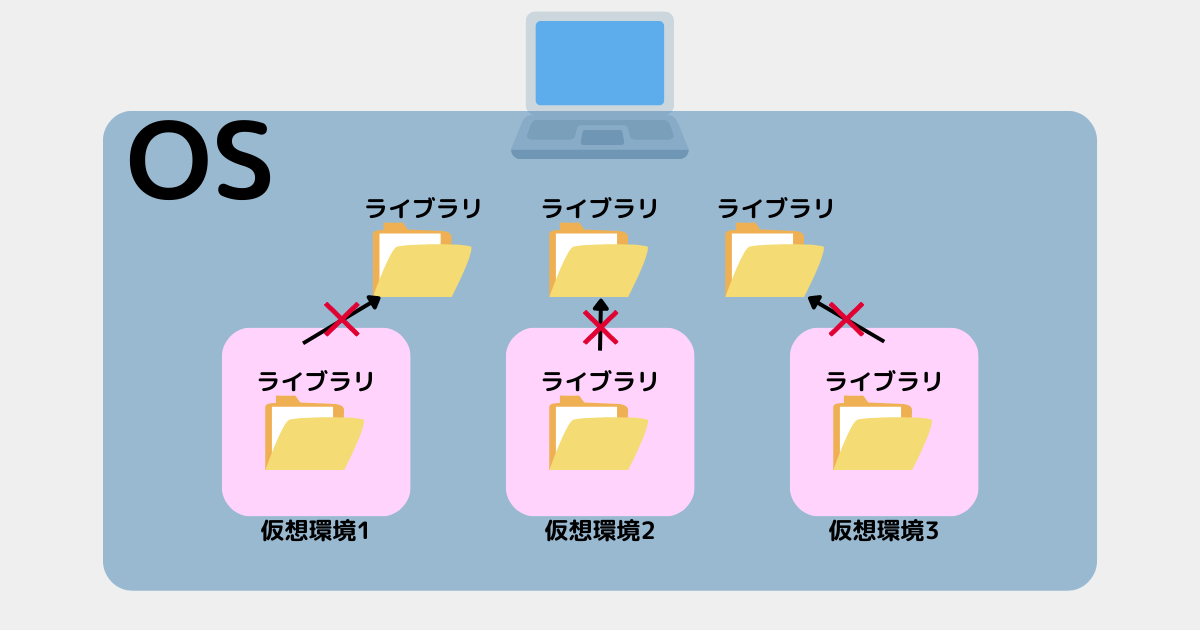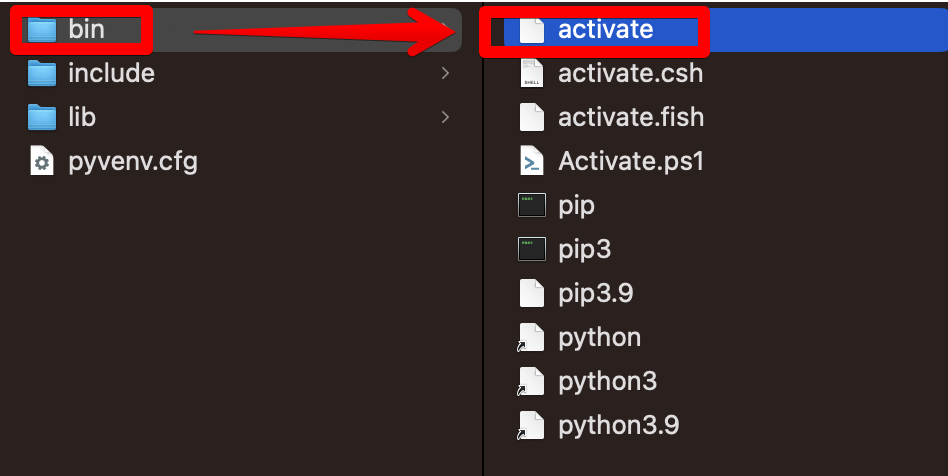💡
概要
仮想環境とは、OSから独立した環境のこと。
1プロジェクト = 1仮想環境 を用意する。
イメージ
メリット
- プロジェクトで独立した環境になるので、複数プロジェクト作成しても干渉しない。
→別プロジェクトのライブラリから影響を受けない。
→プロジェクトごとにライブラリのバージョンを選択できる。
- 仮想環境 = フォルダ なので直感的に扱える。
→仮想環境が不要になればフォルダを削除するだけ!
💡
プロジェクトを作るときは、とりあえず仮想環境を1つ作ればOK
デメリット
- 仮想環境ごとにライブラリをインストールする必要がある。
→容量の消費が増える。
💡
よほどプロジェクトを作らない限りは気にしなくても大丈夫!
仮想環境の作り方
前提
仮想環境の作り方は色々あるが、今回はメジャーなvenvを使う方法を解説する。
💡
コマンドプロンプトやターミナルで操作していく!
仮想環境を作りたいフォルダに移動する
まずはcdで仮想環境作りたいフォルダに移動する✅
cd 仮想環境を作りたいフォルダのパス例
cd /Users/testuser/hoge仮想環境を作成する
venvで仮想環境を作る✅
python -m venv 任意の仮想環境の名前例
python -m venv test_env💡
これで仮想環境ができた!
仮想環境を使う
仮想環境の中に入る
仮想環境を使うにはsourceで中に入る必要がある✅
Macの場合
source 仮想環境にあるactivateファイルのパス例
source test_env/bin/activate仮想環境の中でコマンドを実行するなら以下のようにcdコマンドで移動しておく。
cd test_envWindowsの場合
仮想環境にあるactivateファイルのパス例
test_env/bin/activate仮想環境の中でコマンドを実行するなら以下のようにcdコマンドで移動しておく。
cd test_env💡
コマンドプロンプトやターミナルの先頭に
(test_env)のような仮想環境名が付いていれば成功!Pythonのバージョンを確認してみる
これで仮想環境でPythonが使える状態になっているので、python --versionを実行してみる。
(test_env) $ python --version💡
バージョンが表示されれば成功!
あとはライブラリをインストールするなど自由に開発を進めればOK!
あとはライブラリをインストールするなど自由に開発を進めればOK!
仮想環境の外に出る
コマンドプロンプトやターミナルで、仮想環境の外に戻りたい場合はdeactivateを使う。
deactivate仮想環境を削除する
仮想環境が不要になった場合は、普通にフォルダを削除するだけでOK!
補足
パッケージ管理
他のPCでも同じパッケージをインストールしたい場合は以下のようにして対応できる。
パッケージのリストを出力する
pip freeze > ./requirements.txt💡
パッケージをまとめてインストール(他のPCで実行する)
pip install -r ./requirements.txt参考:https://zenn.dev/mook_jp/articles/6815e6806b516f
💡
requirements.txtを他のPCに送ってあげる
注意
VSCodeでデバッグできない場合の対処法
launch.json"justMyCode"をfalseにするといい。
{
// IntelliSense を使用して利用可能な属性を学べます。
// 既存の属性の説明をホバーして表示します。
// 詳細情報は次を確認してください: https://go.microsoft.com/fwlink/?linkid=830387
"version": "0.2.0",
"configurations": [
{
"name": "Python: Current File",
"type": "python",
"request": "launch",
"program": "${file}",
"console": "integratedTerminal",
"justMyCode": false
}
]
}参考:https://manichannel.com/python-vs-code-venv/
参考サイト